- Курс
- Правила и процессы
- Старт процесса обучения
- Правила работы с платформой Learn.by
- Правила выполнения практических заданий
- Типичные ошибки при выполнении практических работ
- Критерии выставления оценки для практических работ ментором
- Подключение к Telegram каналу
- Часто задаваемые вопросы (FAQ)
- Что мы ждем от работы с Junior Backend Developer
- Как попасть на консультацию в офисе
- Базовые модули
- Системы контроля версий - Git
- Введение в платформу Java
- Базовые понятия Java
- Объектно ориентированное программирование (ООП)
- Работа с данными
- Основы проектирования и дизайна
- Закрепление навыков: 20 спичек
- Закрепление навыков: Шифр Цезаря
- Работа с коллекциями в Java
- Работа с исключениями в Java
- Закрепление навыков: Калькулятор
- Продвинутые модули
- Завершение обучения
Создание первого приложения
Запустите IDEA.
Выберите Create New Project.
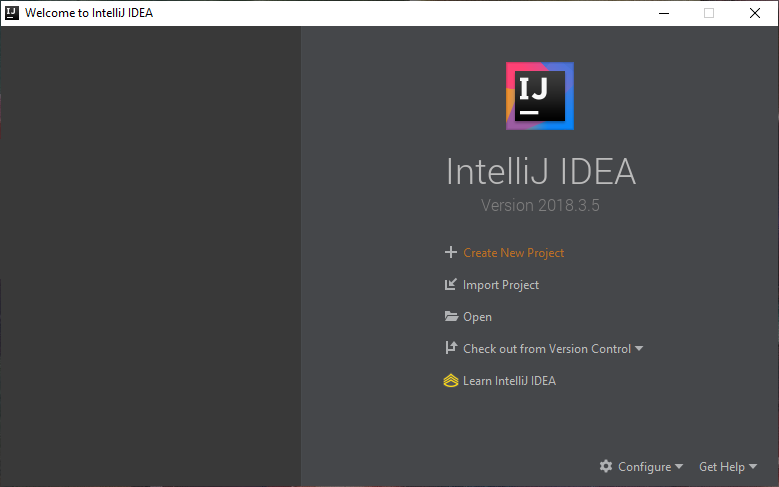
В выпадающем списке выберите Project SDK.
Если нет доступных SDK для выбора, нажмите New и укажите пусть до установленной JDK.
Далее нажимаем Next.
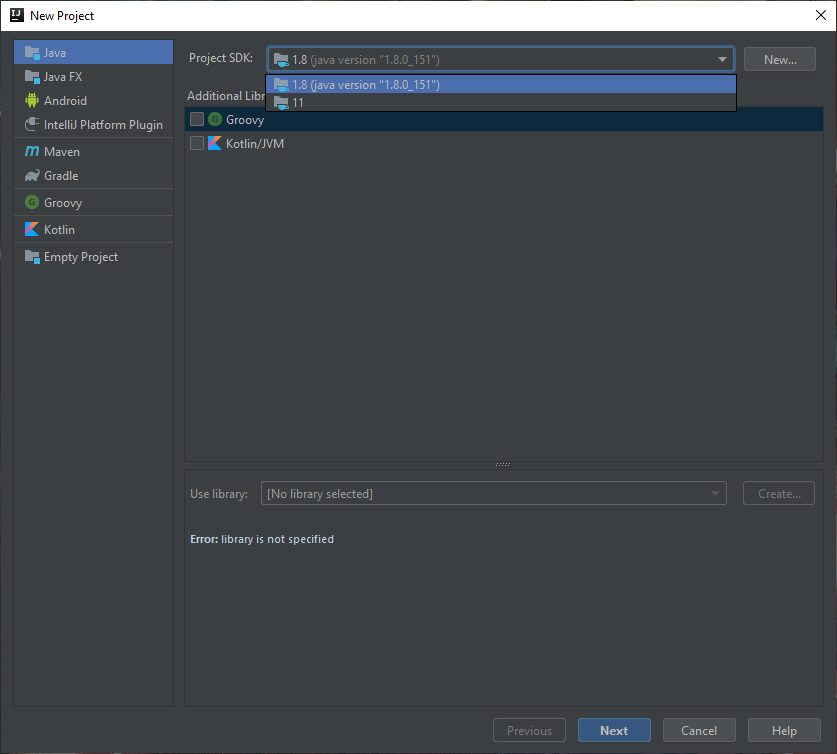
Ставим галочку для Create project from template и выбираем Command Line App.
Далее нажимаем Next.
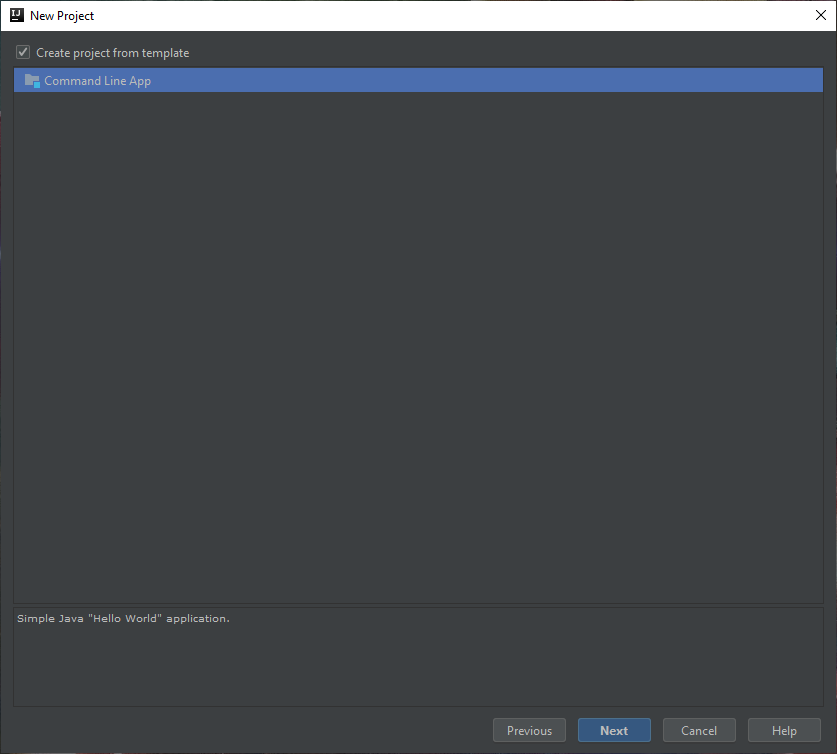
Теперь необходимо указать название проекта - введите “hello-world”.
А также укажите директорию для сохранения проекта.
Далее нажимаем Finish.
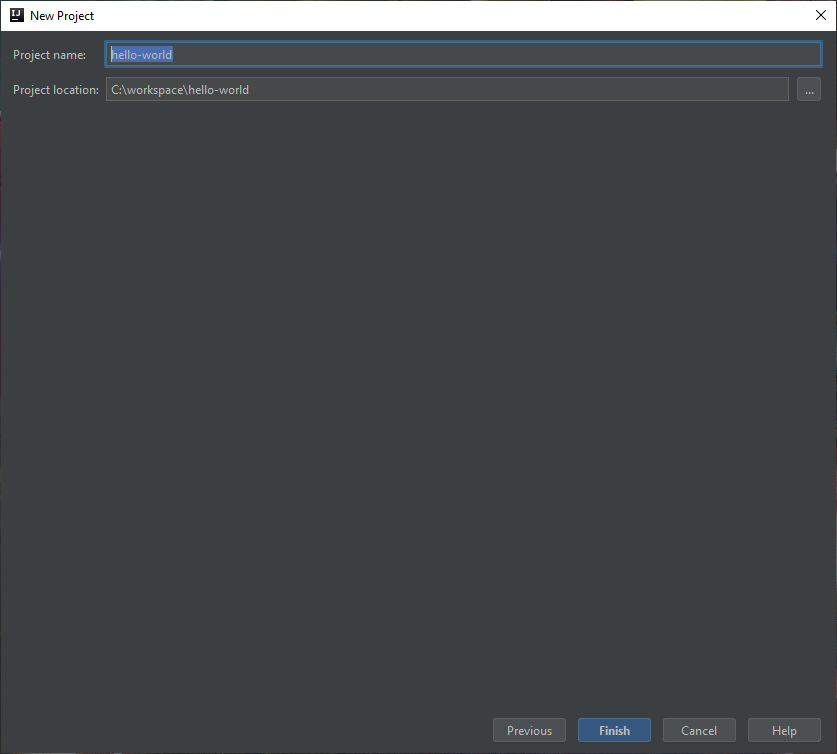
В результате мы получаем проект, который при запуске должен выводить на экран “Hello World!”.
Для запуска приложения нажмите на зеленый треугольник у метода main и выберите Run Main.main().
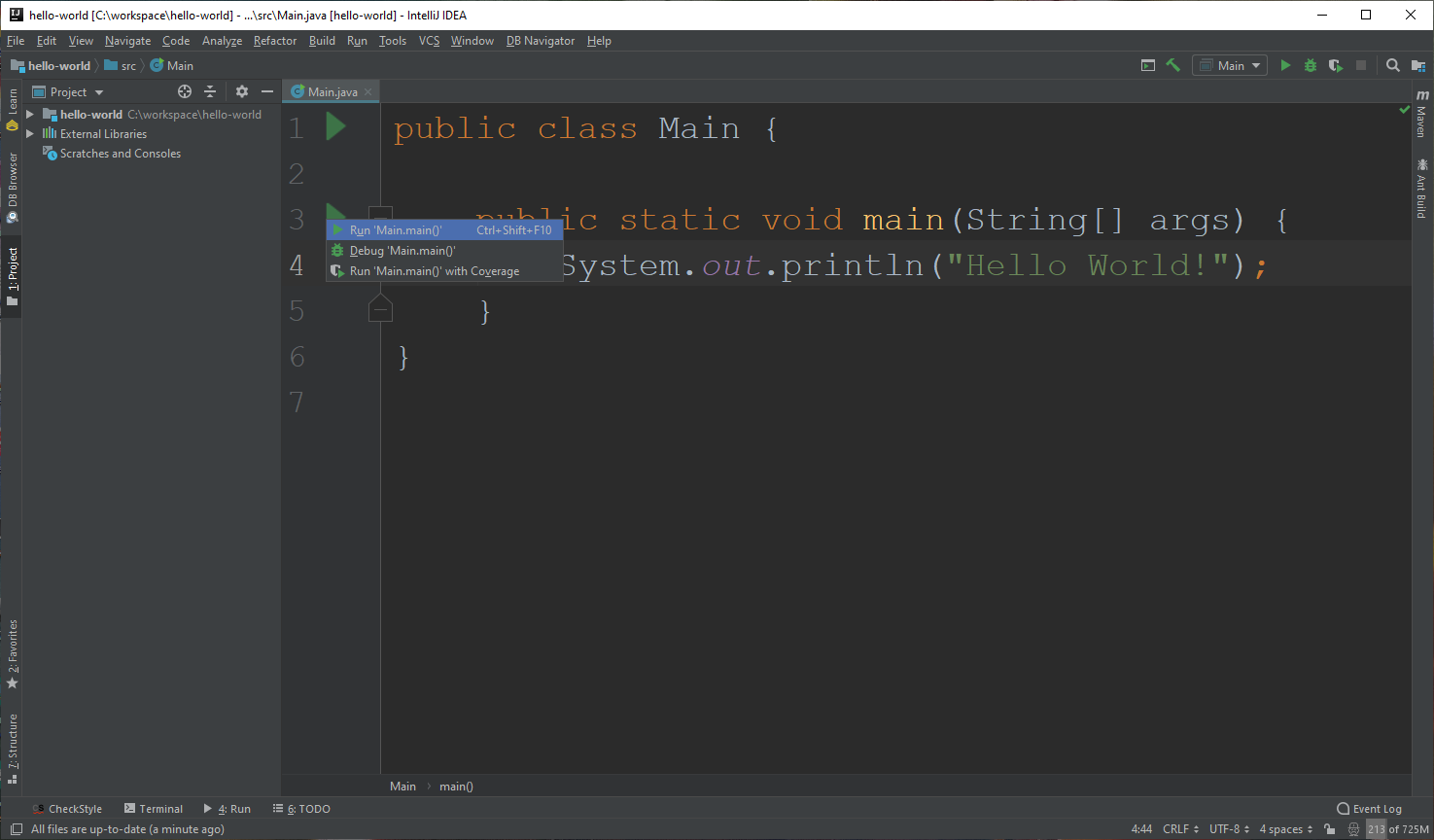
В результате в открывшееся окно консоли выведется сообщение “Hello World!”.
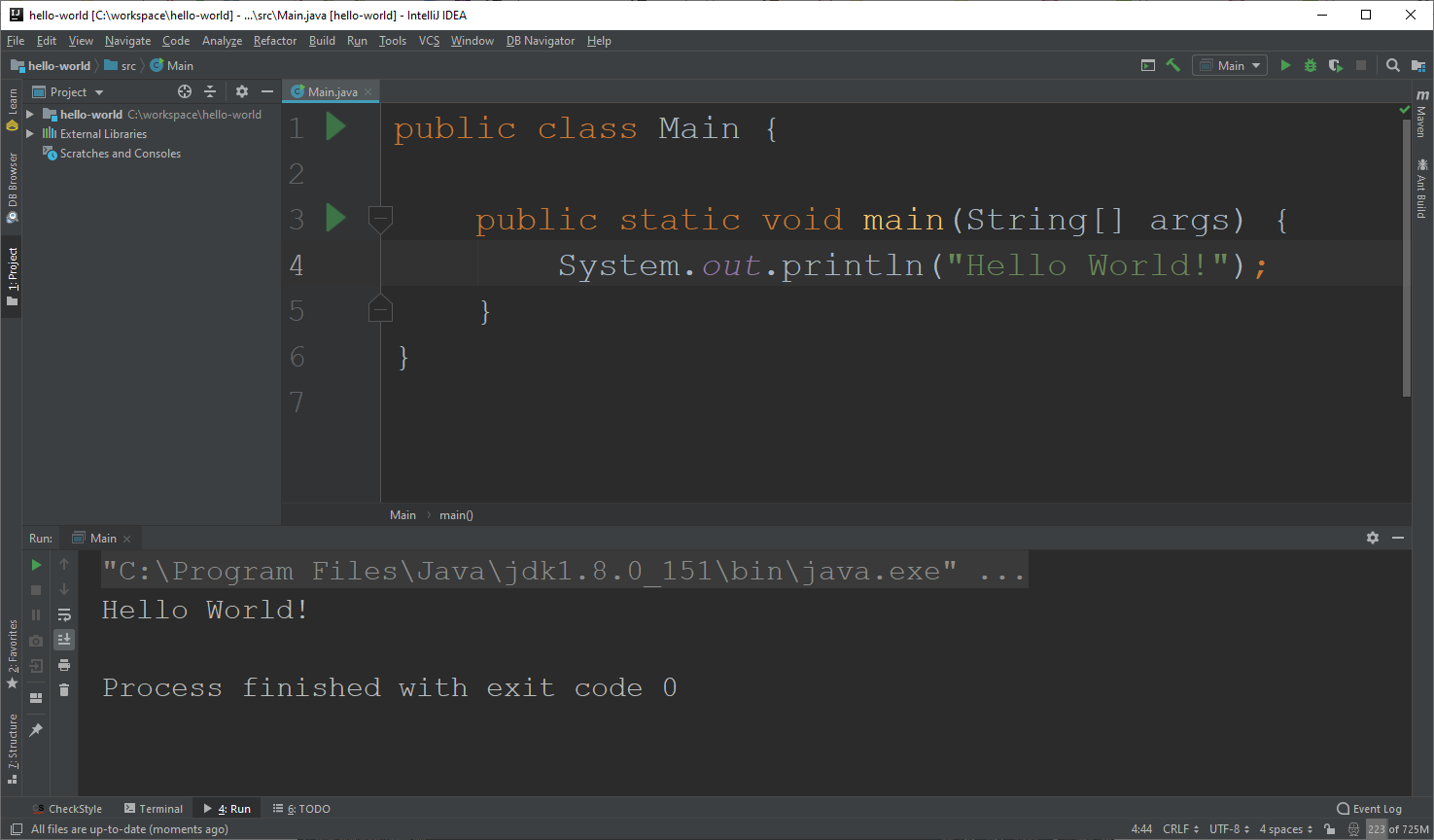
Теперь введите строчки кода как на картинке ниже.
Нажмите на пространство правее номера строки и установите Breakpoint (появится красный кружок как на картинке).
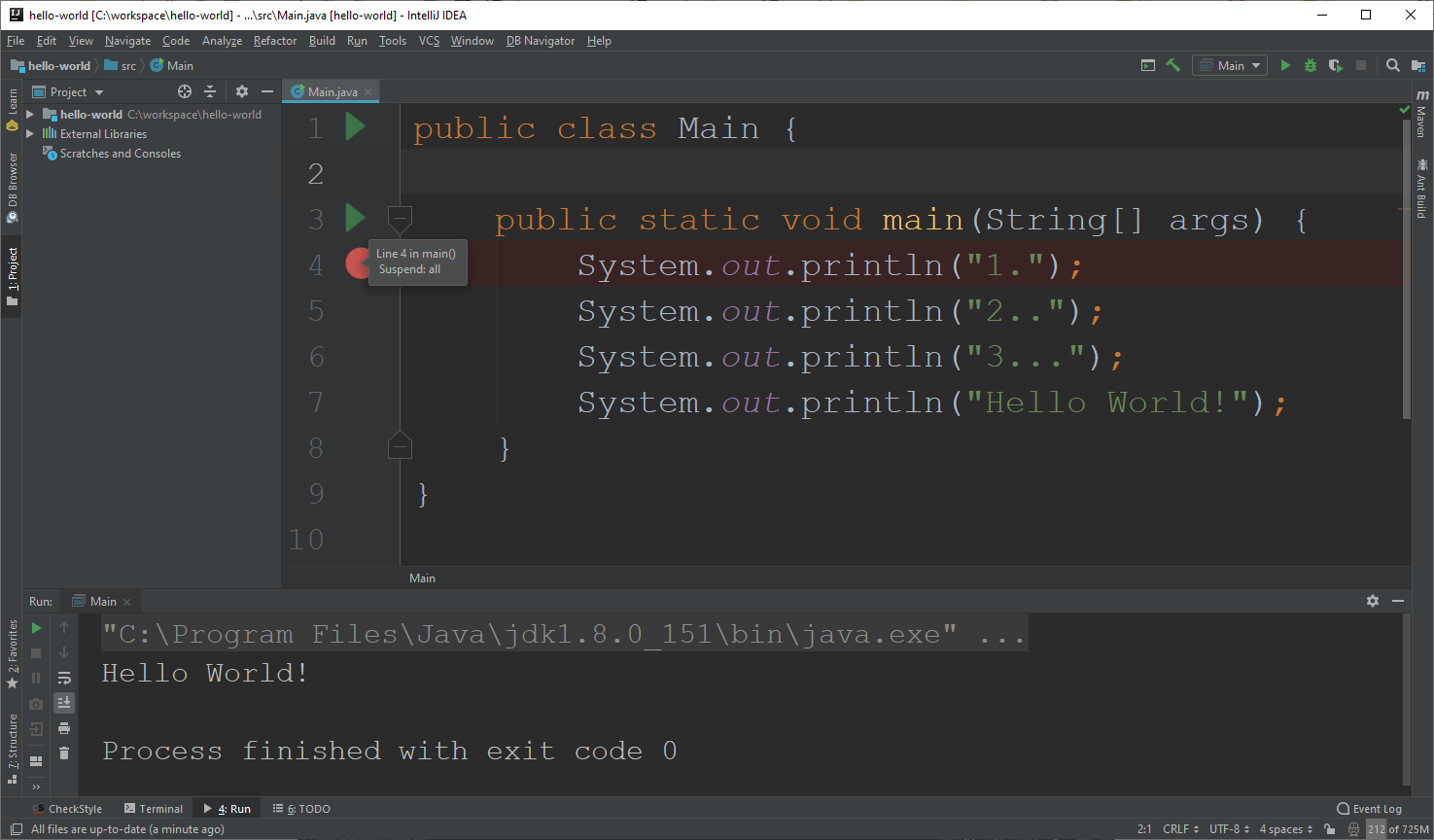
Запустите приложение в режиме Debug.
Для запуска нажмите на зеленый треугольник у метода main и выберите Debug Main.main().
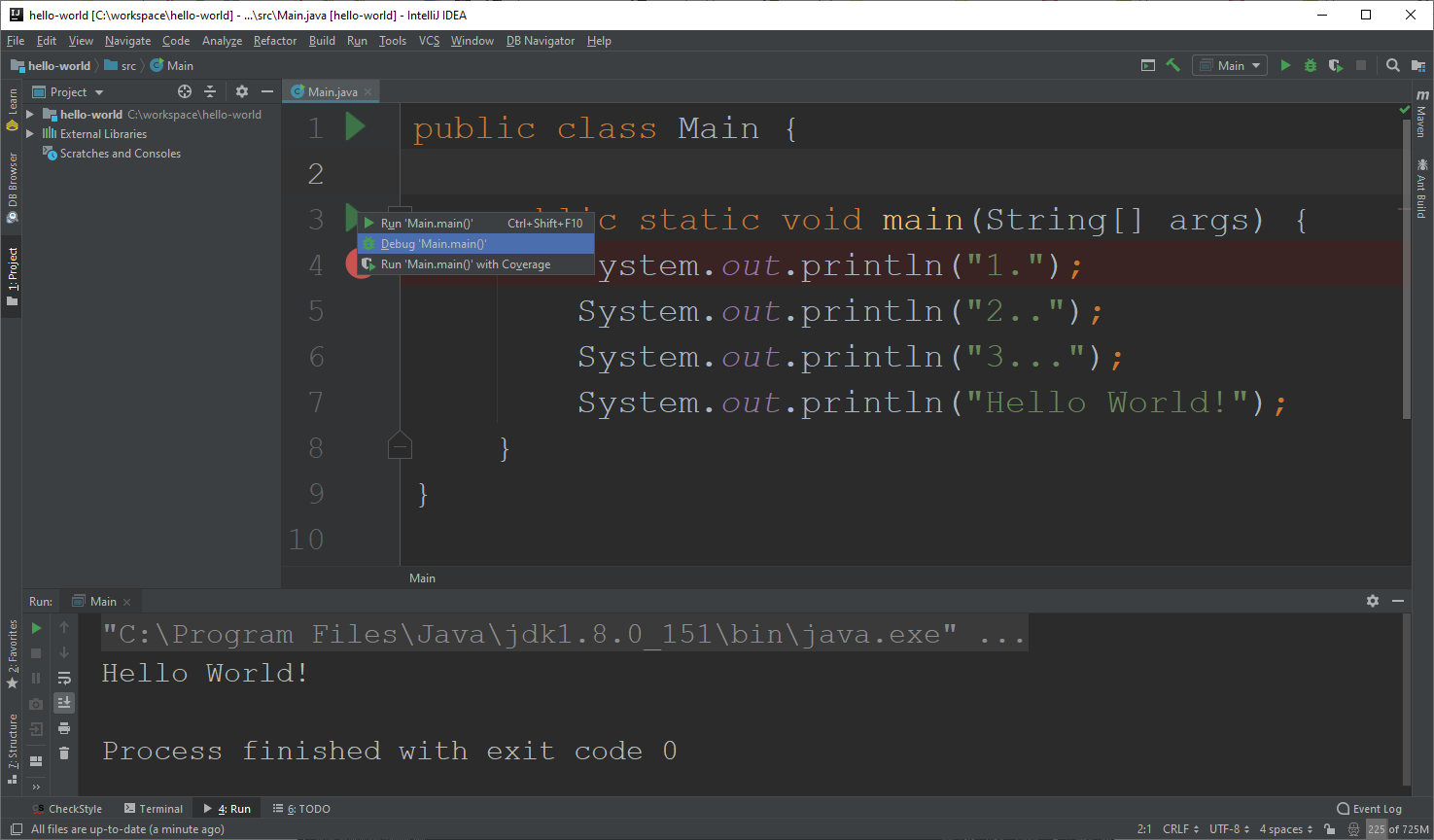
Программа начнет выполнять в режиме дебага. Откроется окно дебаггера.
Программа при этом остановится на той строчке, в которой был установлен Breakpoint.
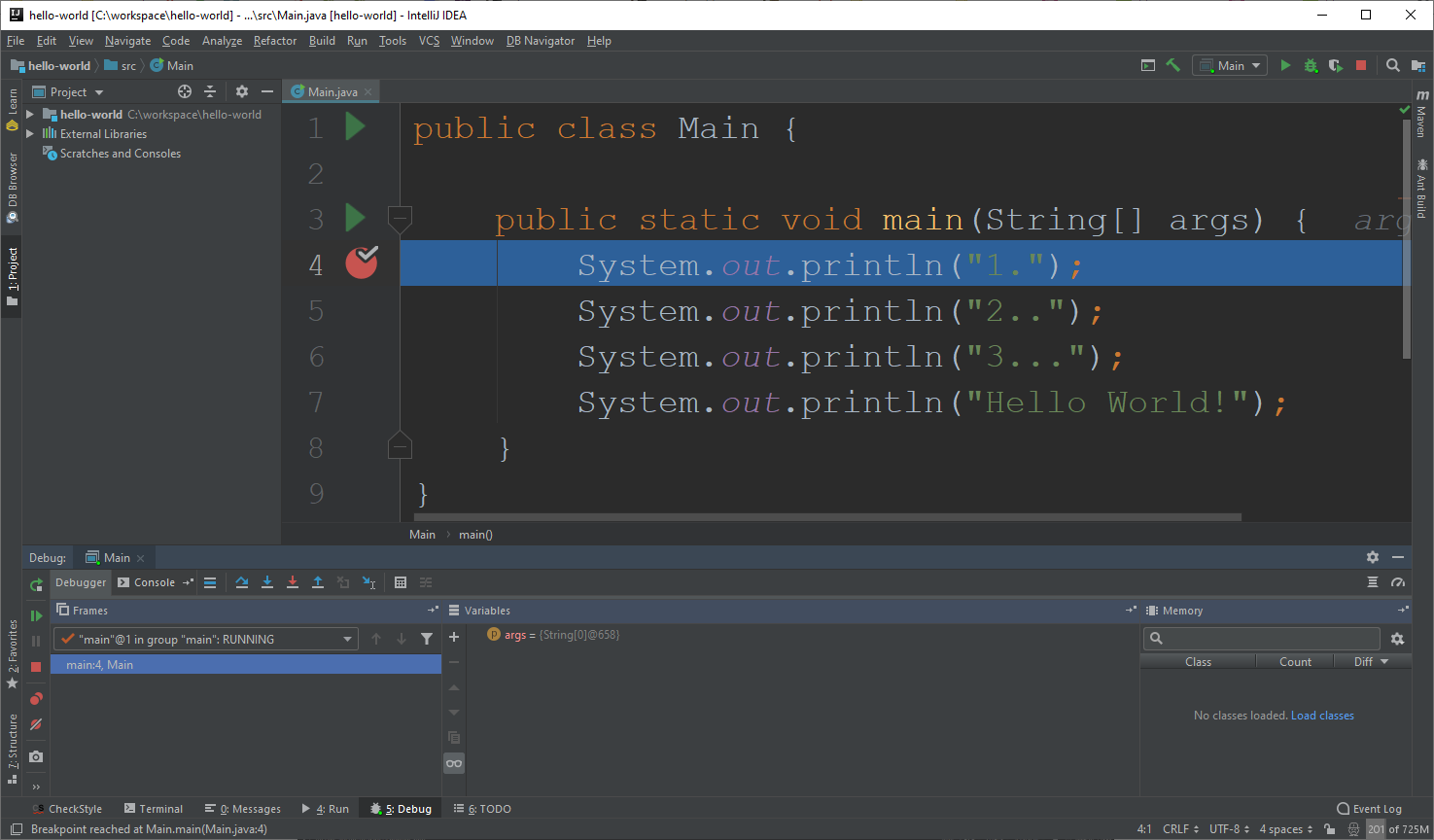
Нажимая на кнопку F8 вы можете идти по ходу выполнения программы строчка за строчкой. Попробуйте.
При нажатии на кнопку F9 программа продолжит свое выполнение без остановок, если только не встретится новый Breakpoint. Поэкспериментируйте.
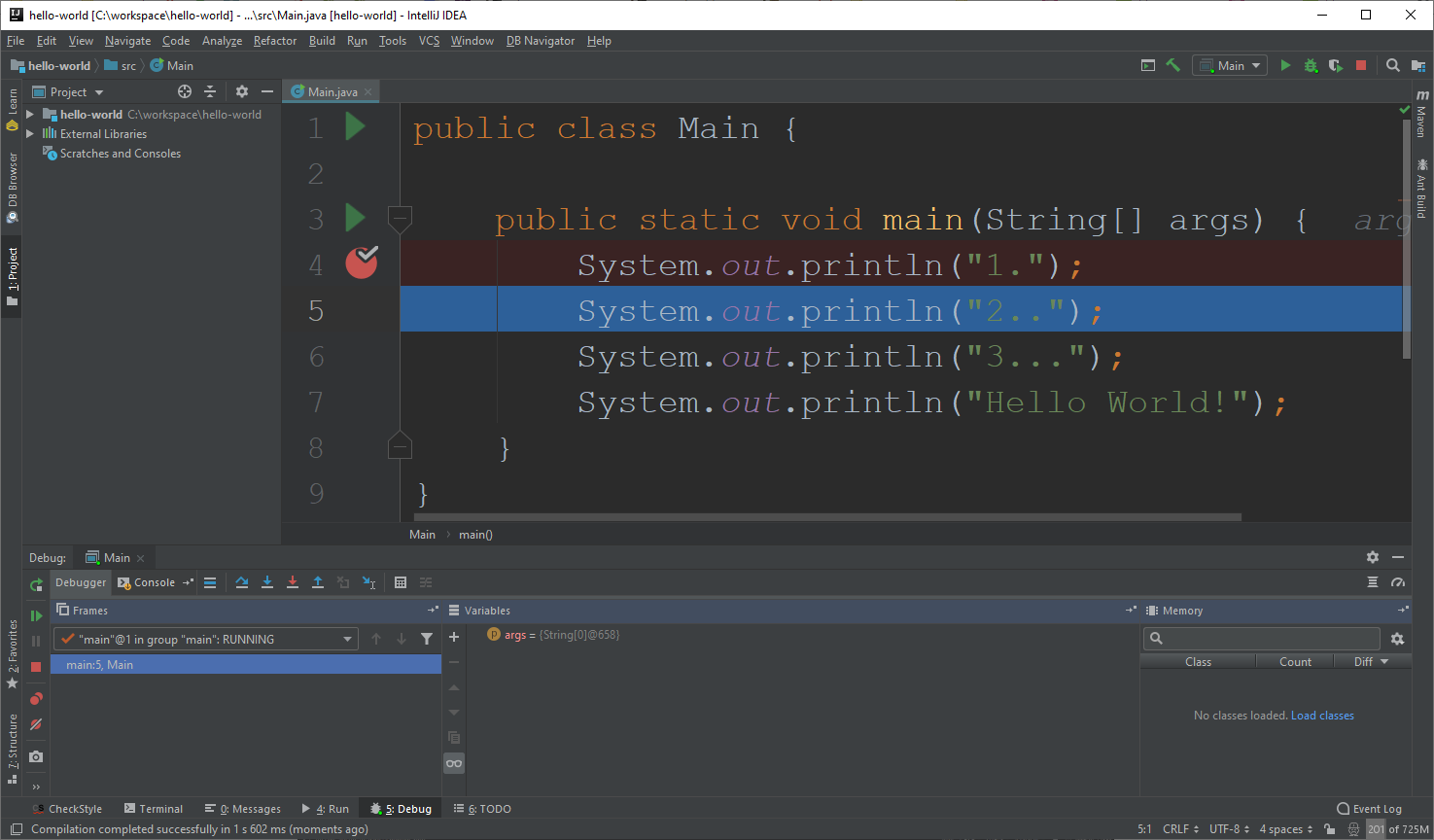
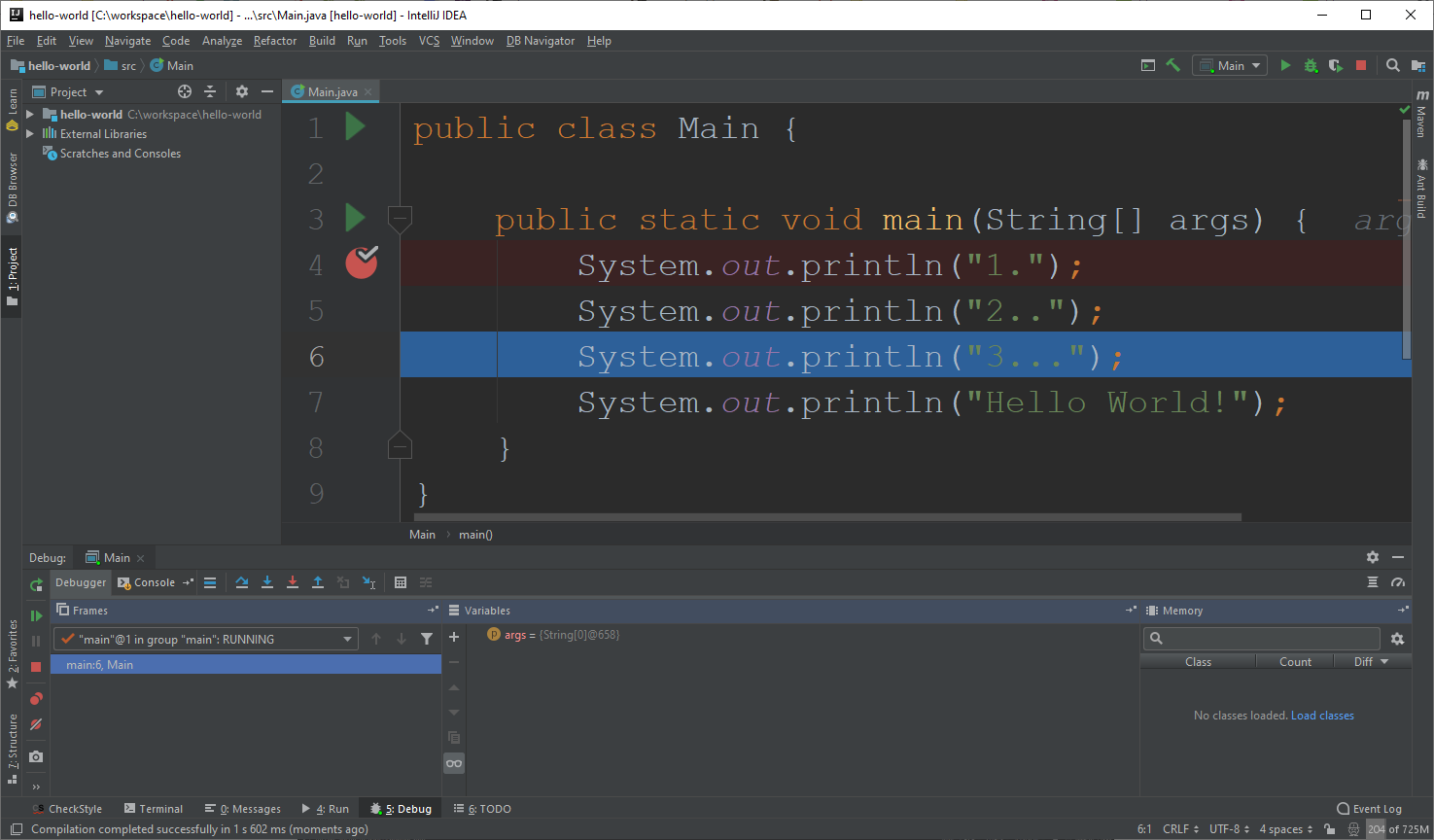
Введите строчки кода как на картинке ниже.
Запустите приложение в обычном режиме, посмотрите что выведется в консоль.
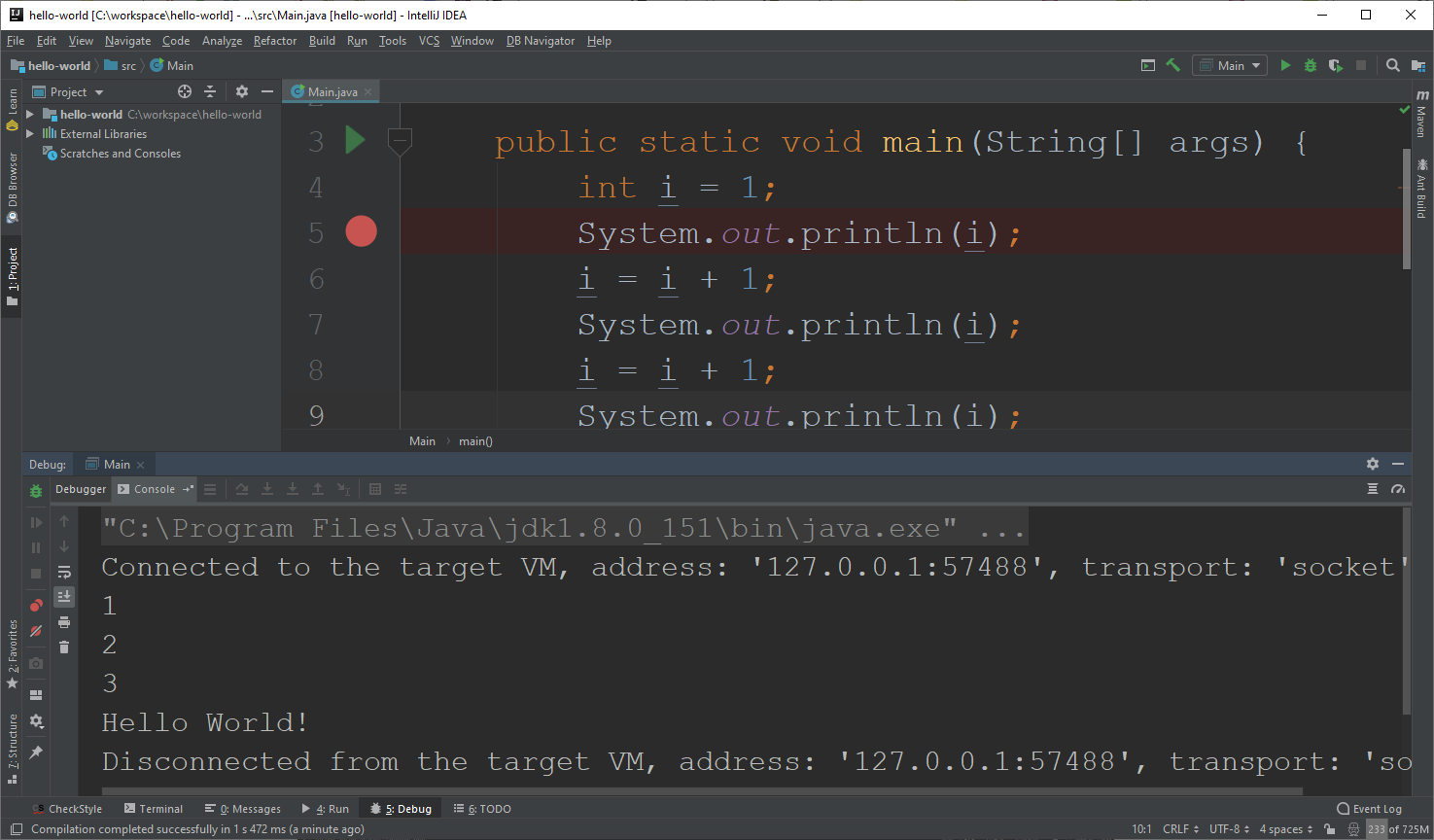
После этого поставьте Breakpoint на одной из первых строчек. Запустите приложение в режиме Debug.
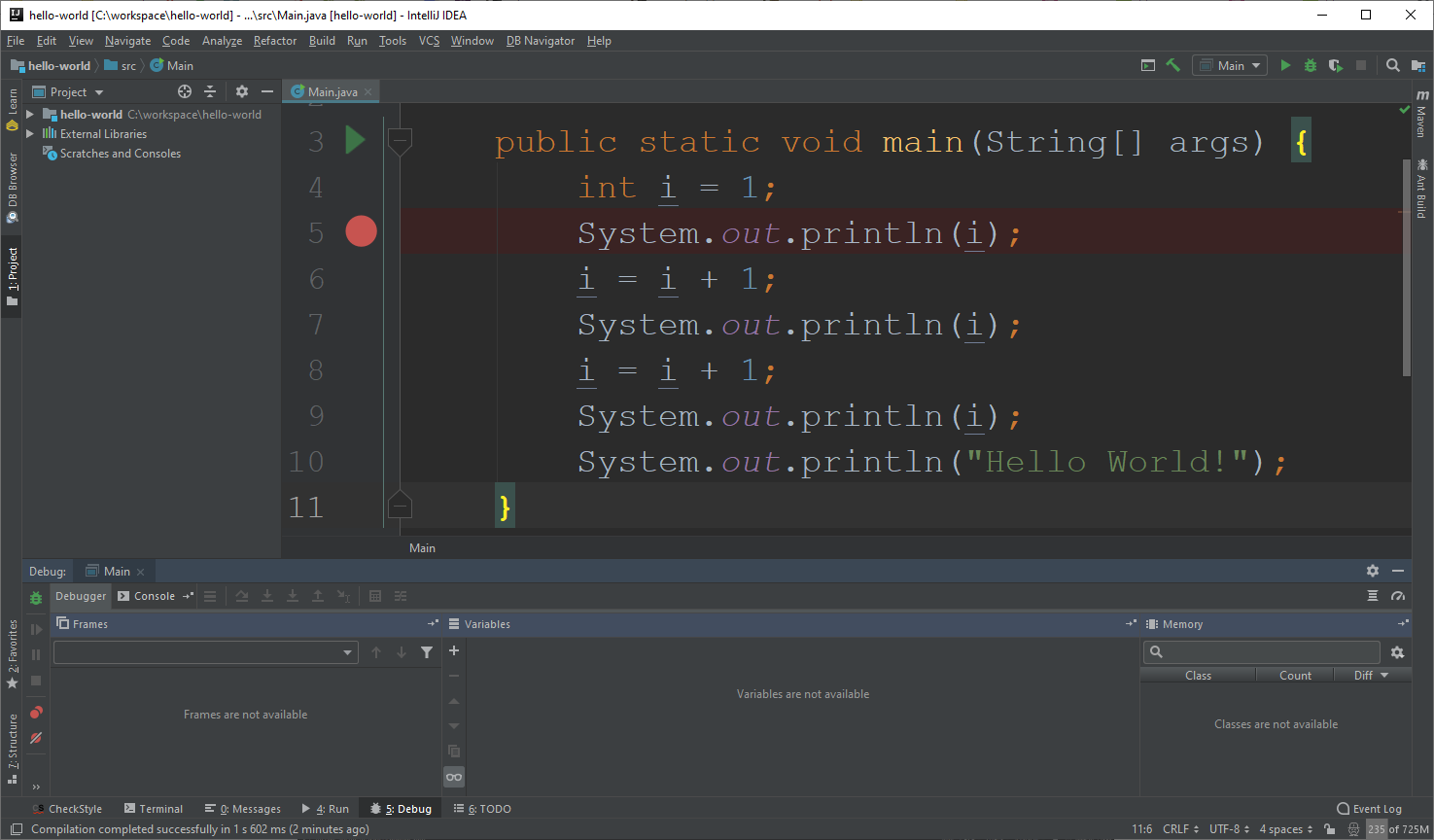
Нажимая на кнопку F8 пройдитесь по строчкам программы.
Обратите внимание на окно Variables в нижней части экрана. Там будут отображаться текущие на момент выполнения программы значения переменных.
В нашем случае, мы создали переменную i, которую постепенно увеличиваем на единицу и выводим ее значение на экран.
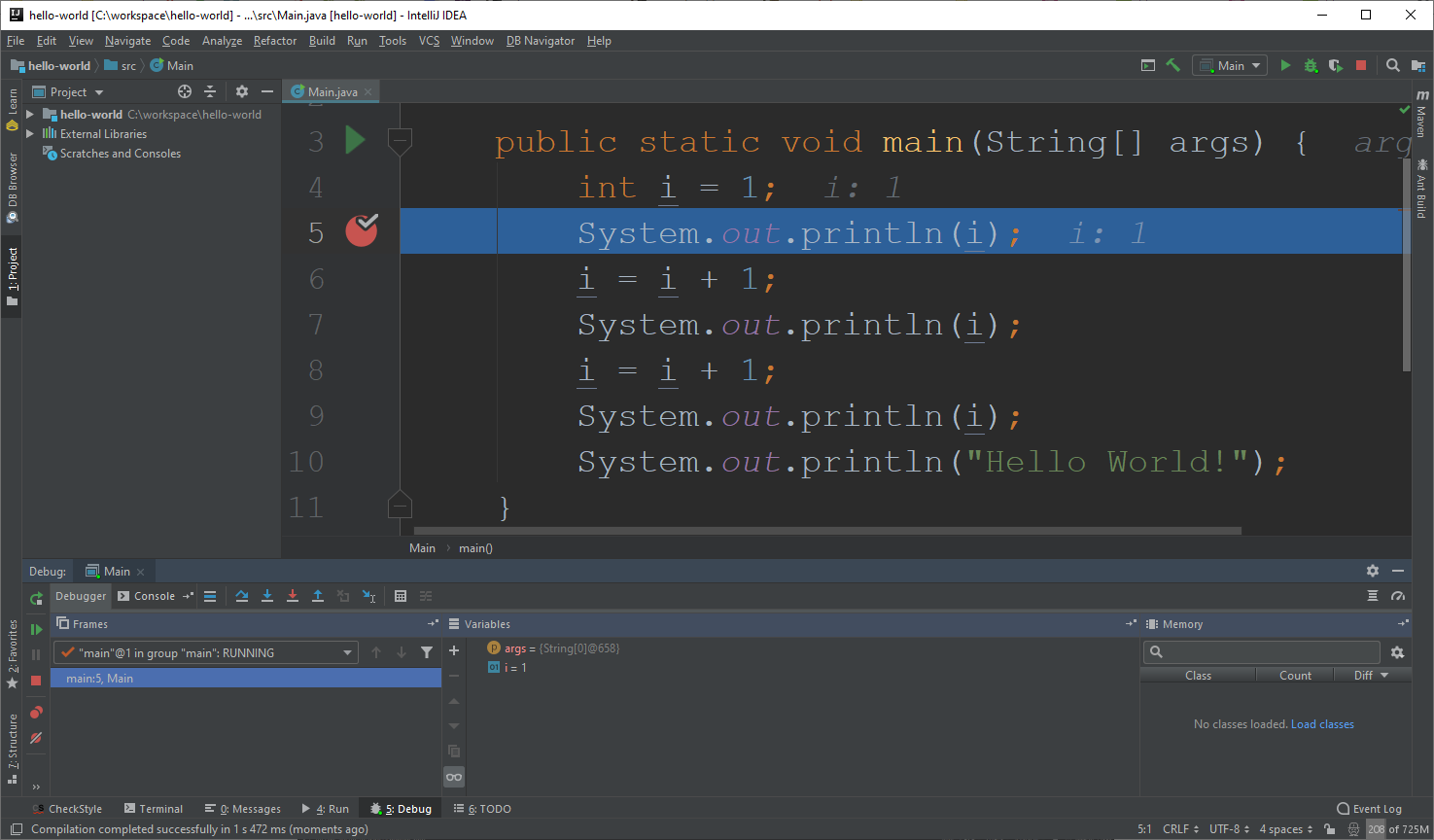
Поэкспериментируйте. Запускайте программу, проходитесь по строчкам, смотрите как меняется значение переменной.
Также обратите внимание, что в конце строки на которой сейчас остановилась программа, если в ней используются переменные, выводится их значение (например i: 2).
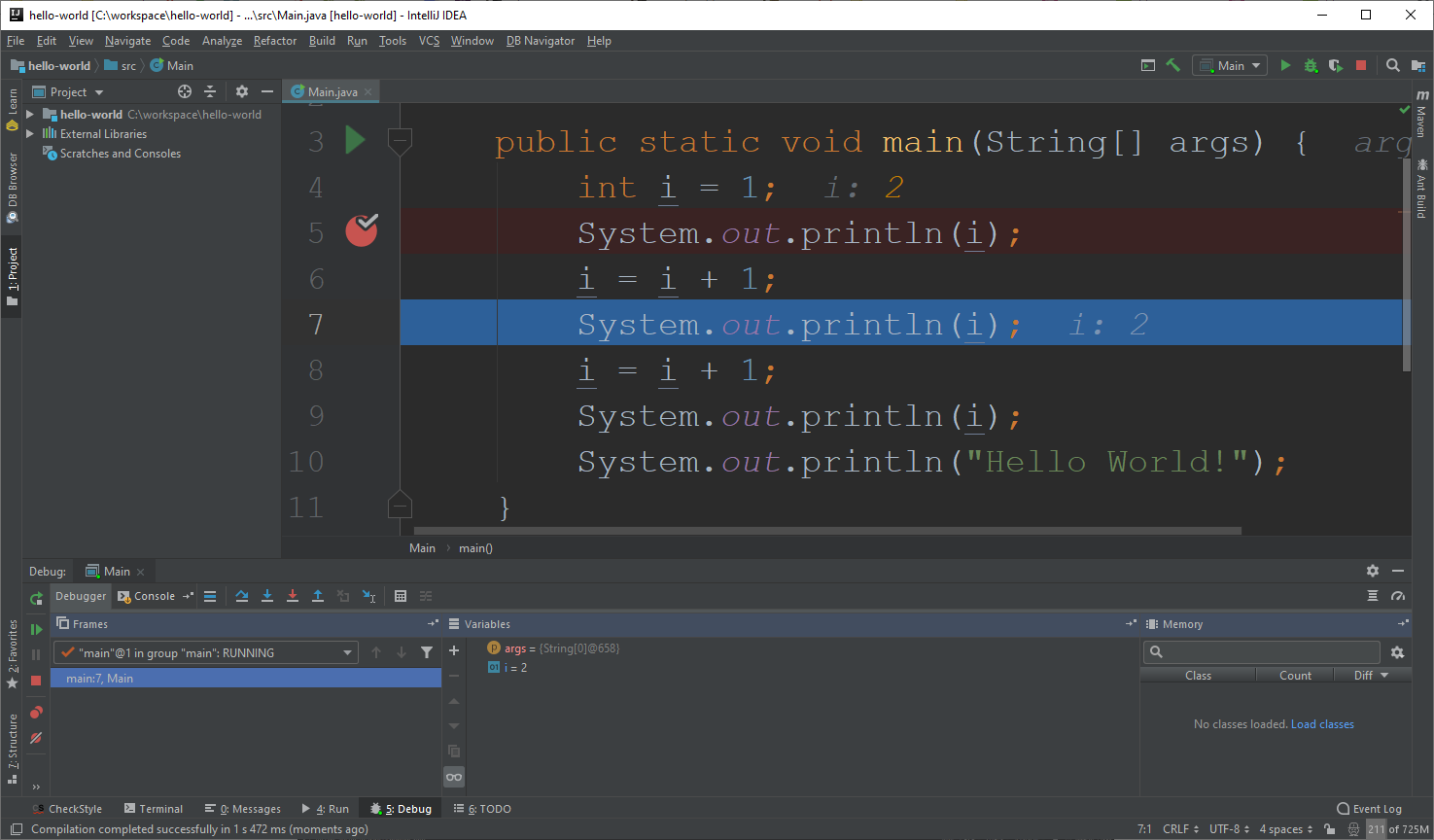
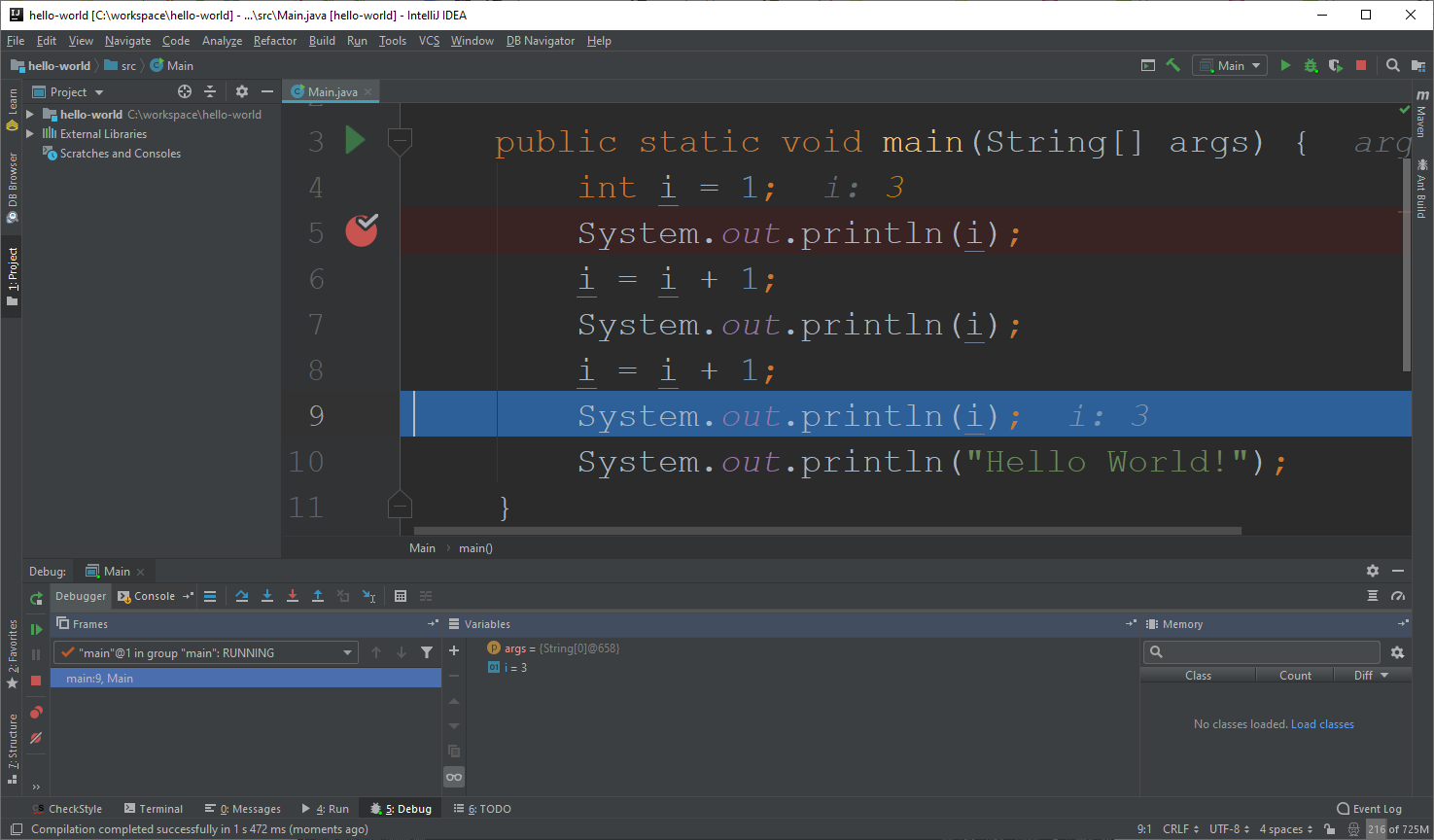
Введите строчки кода как на картинке ниже.
Здесь мы создаем две переменные a и b, которым присваиваем значения 1 и 2.
Далее мы вычисляем их сумму и присваиваем ее значение новой переменной c.
Запустите приложение в обычном режиме, посмотрите что выведется в консоль. Поэкспериментируйте.
Обратите внимание, что написав "sum = " + c мы по сути присоединяем к строке "sum = " значение переменной c и выводим все вместе на экран.
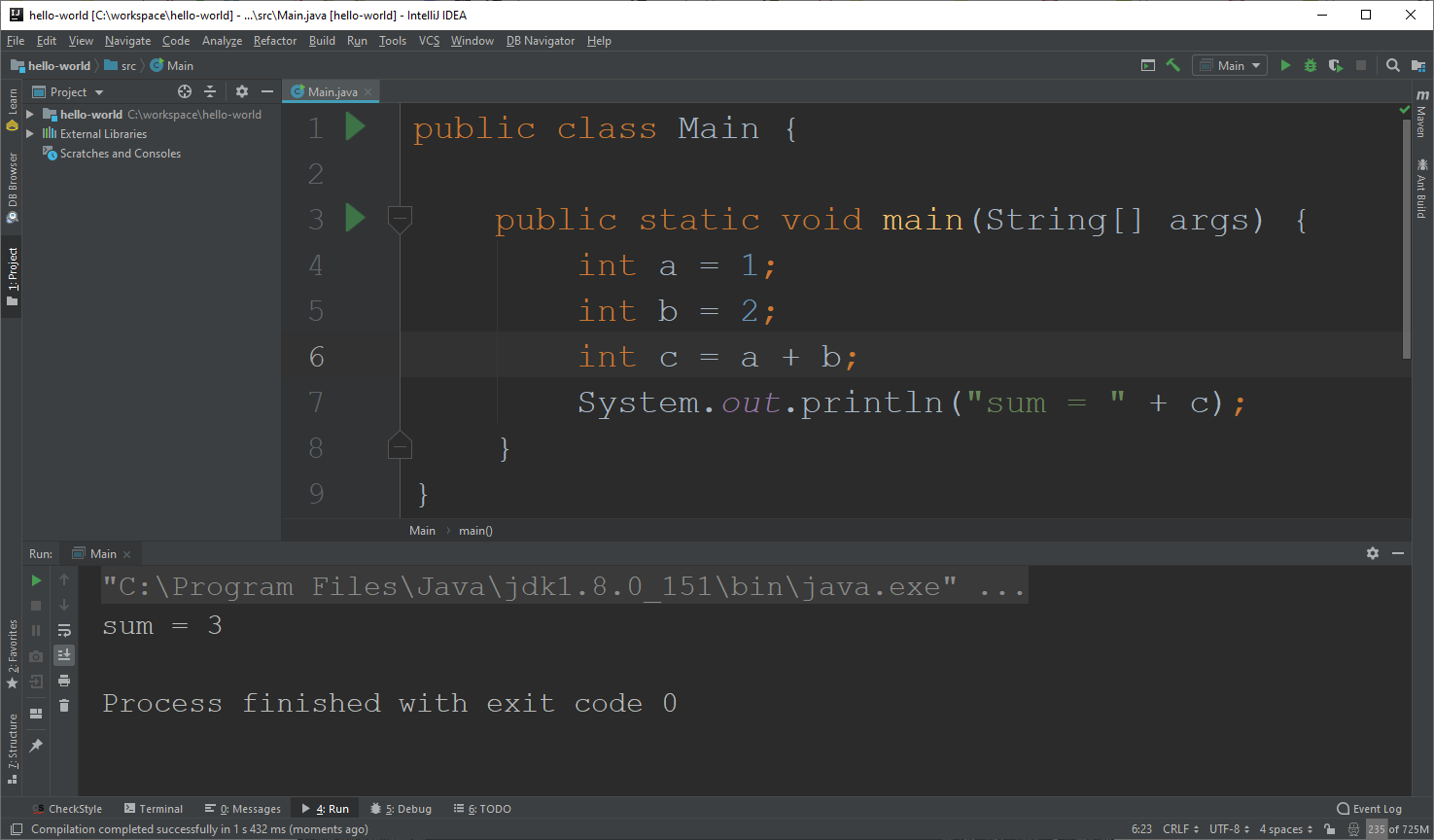
Введите строчки кода как на картинке ниже.
Здесь мы производим сравнение двух переменных на условия больше (a > b) и меньше (a < b). Результаты выводятся на экран.
Запустите приложение в обычном режиме, посмотрите что выведется в консоль. Поэкспериментируйте.
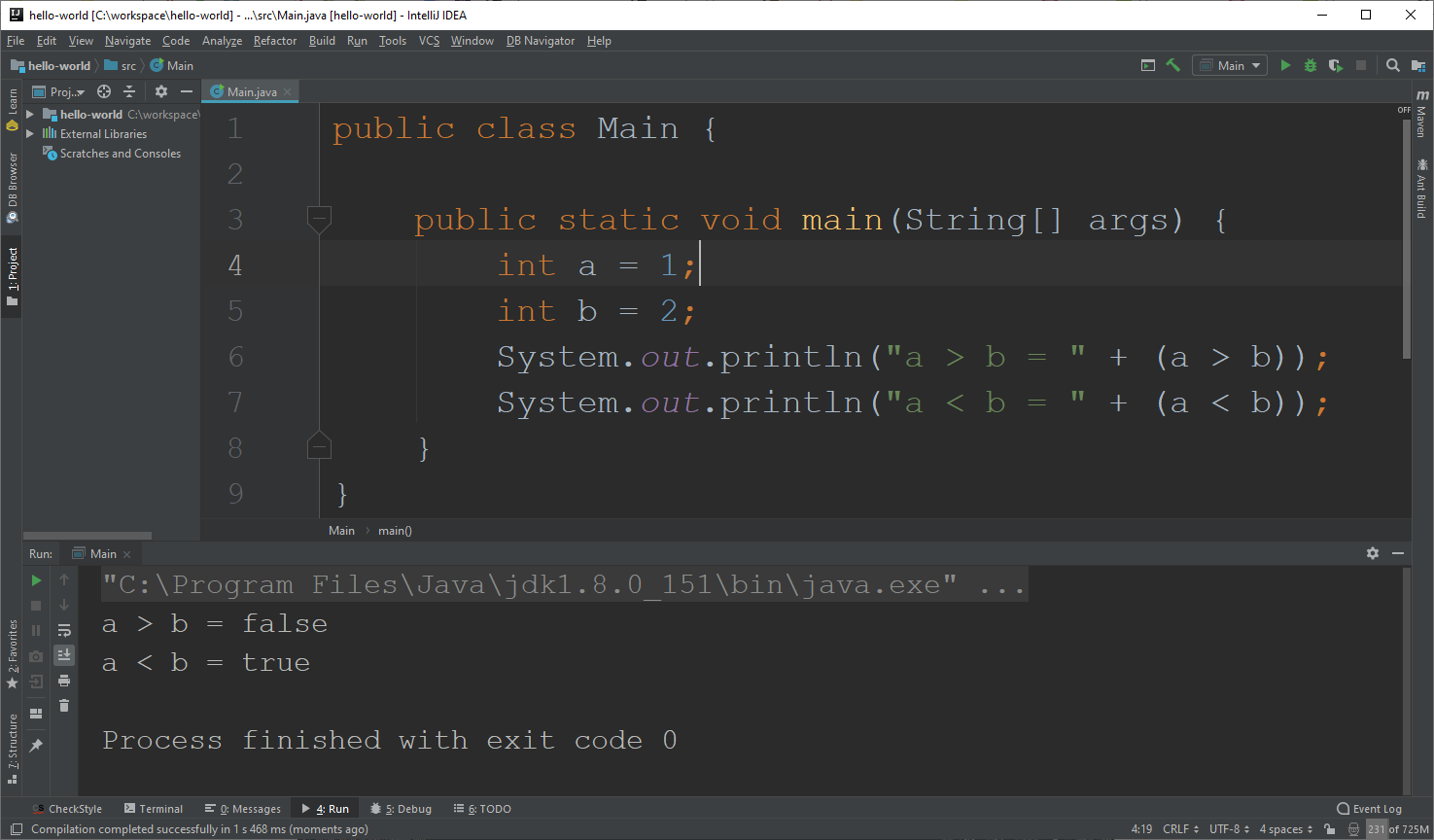
Введите строчки кода как на картинке ниже.
Здесь мы создаем две переменные hello и world типа String (строка) и присваиваем им значения Hello и world.
Далее мы соединяем эти строки в одну с помощью + (hello + " " + world + "!") и получаем в результате одну строку, которую и выводим на экран.
Запустите приложение в обычном режиме, посмотрите что выведется в консоль. Поэкспериментируйте.
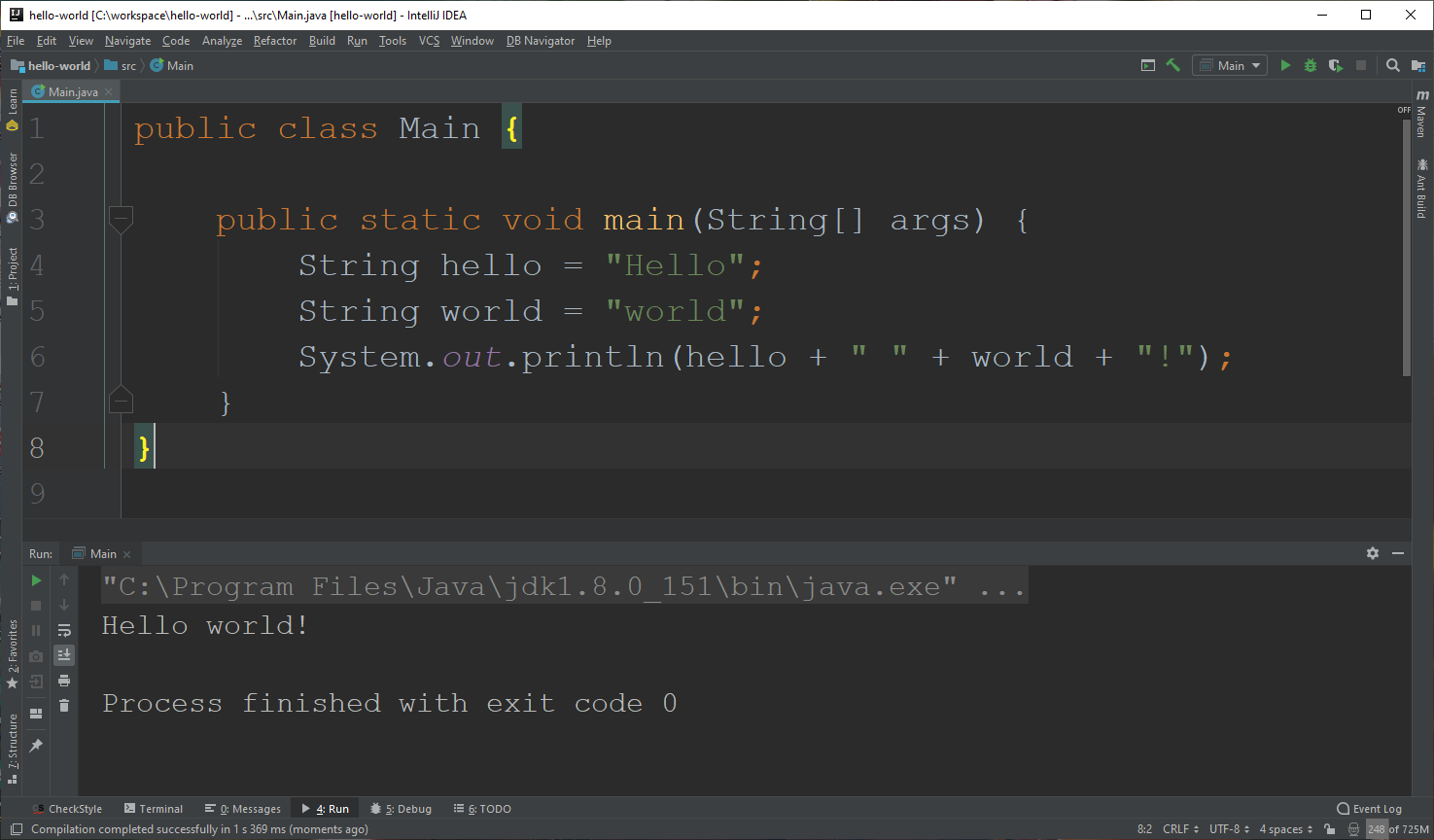
Данный проект сохранен в обычной директории, которая не является локальным репозиторием. Поэтому сейчас мы не можем делать коммиты изменений и пушить их в удаленный репозиторий.
Для начала, нам необходимо инициализировать данную директорию как локальный репозиторий.
Для этого выберите VCS - Enable Version Control Integration...
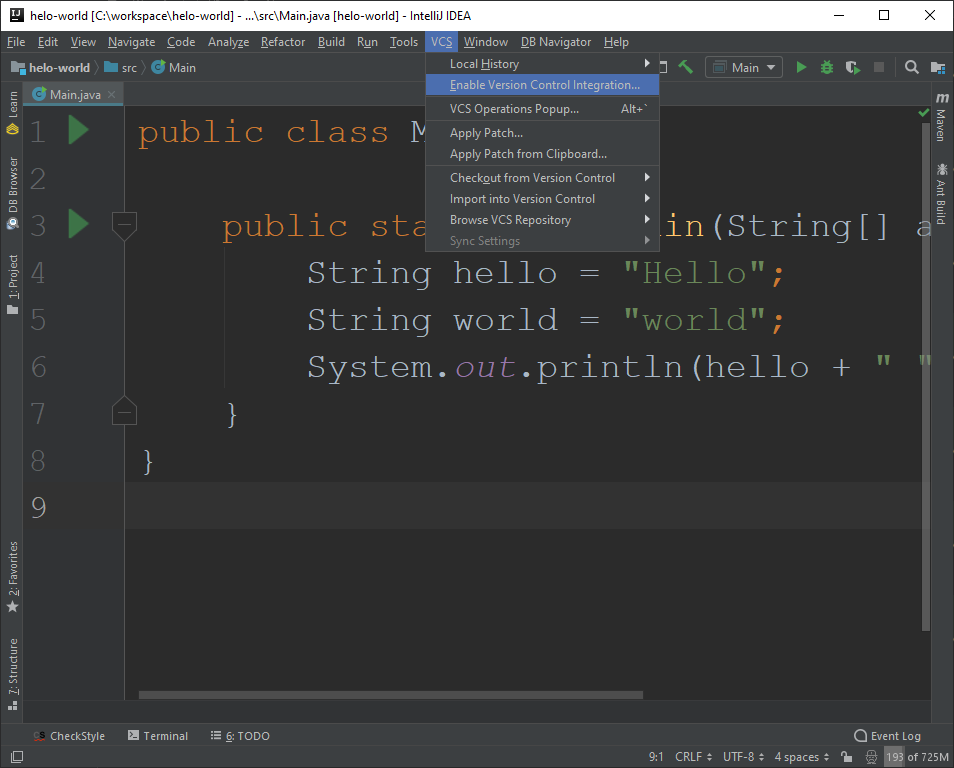
Выберите Git в списке и нажмите OK.
После этого данная директория с проектом станет локальным репозиторием.
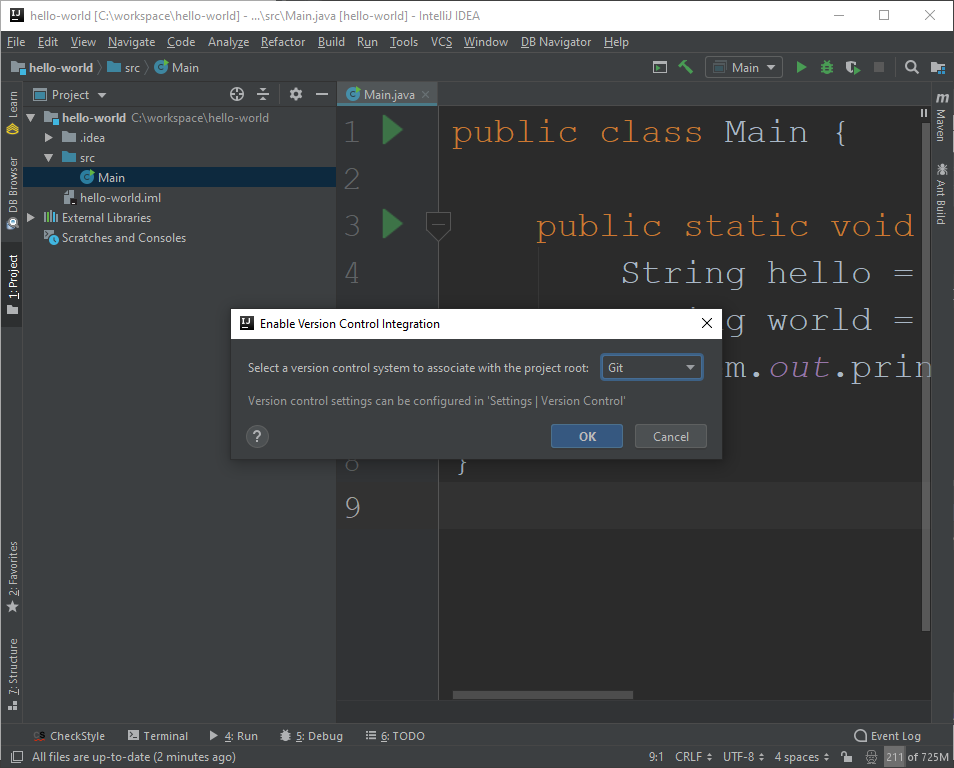
Откройте вкладку Version Control (внизу экрана) и раздел Local Changes.
Нажмите на зеленую галочку для создания коммита или нажмите Ctrl + K (пользуйтесь hot key, привыкайте).
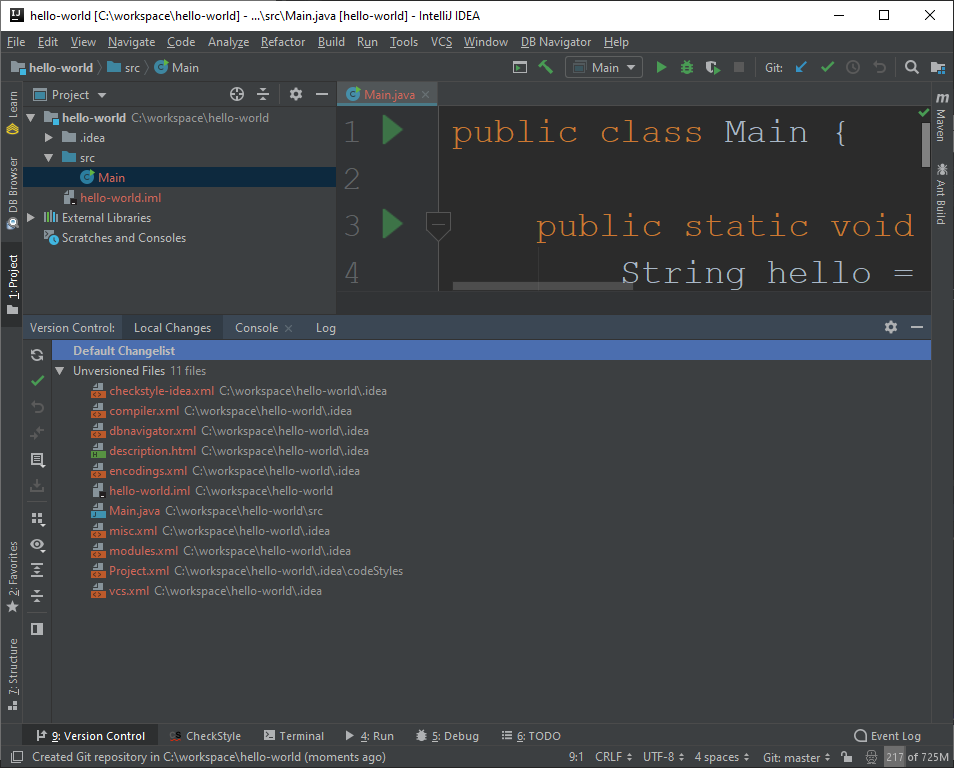
Откроется список всех файлов (все созданные файлы).
Поставьте галочку напротив каждого файла, введите текст сообщения для коммита и нажмите Commit.
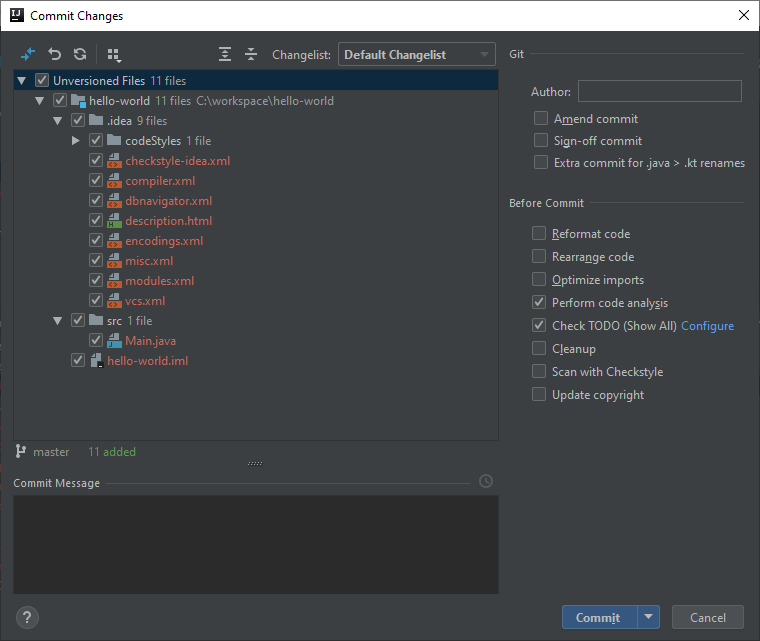
Откройте вкладку Version Control (внизу экрана) и раздел Log.
Там вы увидите сделанный вами коммит.
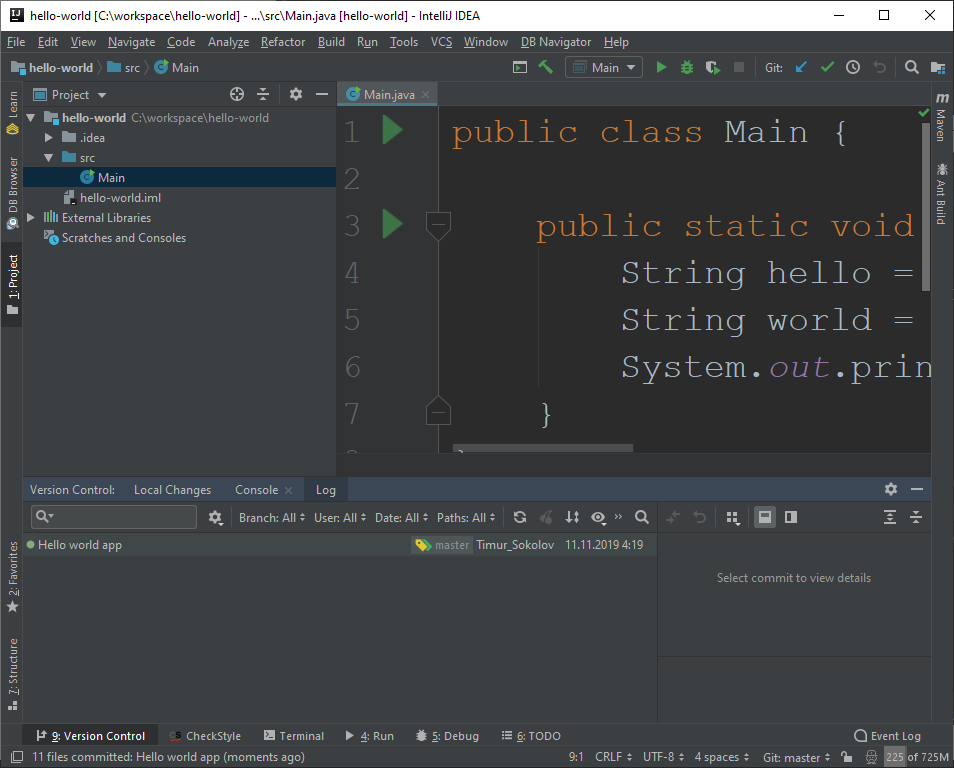
Теперь нам необходимо запушить его в удаленный репозиторий.
Для этого создайте на Github новый репозиторий в своей аккаунте. Назовите репозиторий hello-world.
Скопируйте ссылку репозитория (например https://github.com/ivanov/hello-world.git).
Далее выберите VCS - Git - Push.. либо Ctrl + Shift +K.
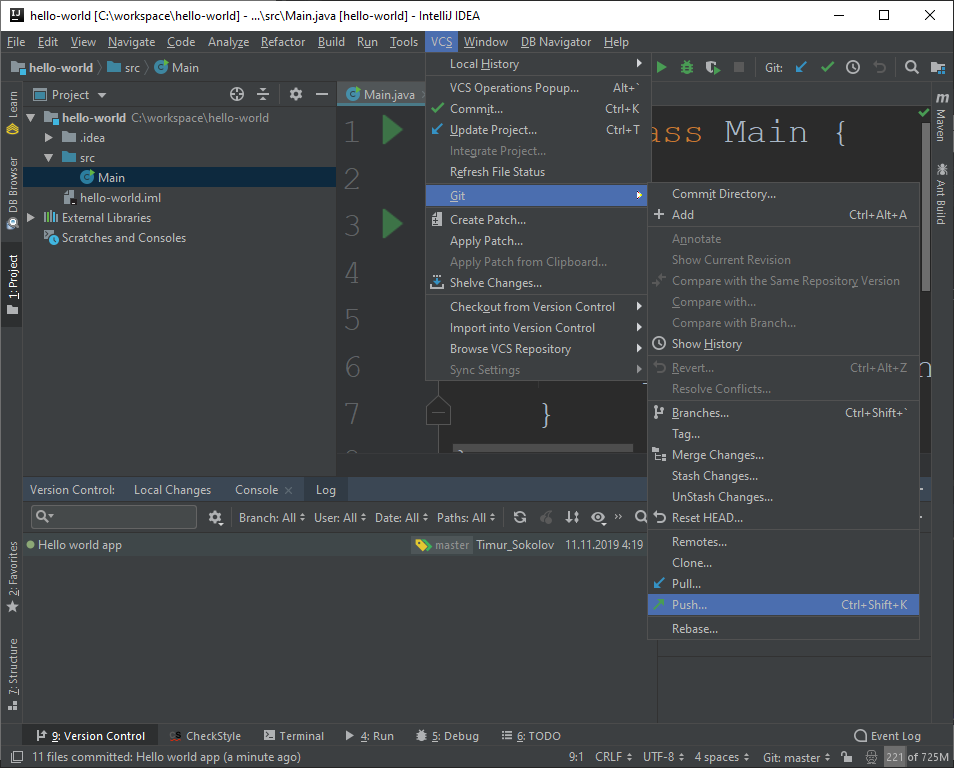
Нажмите Define remote.
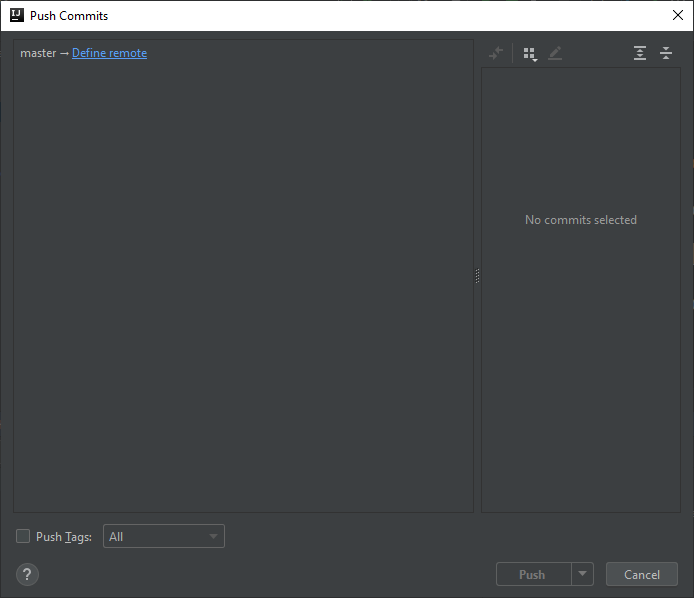
И укажите ссылку на ваш репозиторий.
Если вы еще не работали с Github в IDEA, она попросит вас ввести email и пароль для доступа к учетной записи. Укажите их.
В результате ваш проект будет запушен в удаленный репозиторий.
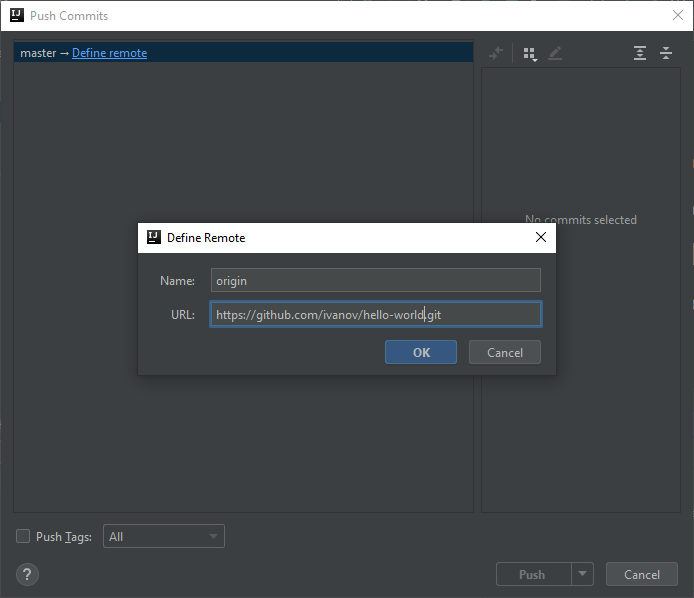
Поздравляем с написанием первой программы на Java!